如果您的SpotCam已經在使用中了,但是您想要將SpotCam移動到一個新的地點,或是您想要將SpotCam目前連線使用的Wi-Fi做變更,那麼您需要變更SpotCam的Wi-Fi設定。請注意,您不需要停用您的SpotCam來變更Wi-Fi設定。
更換SpotCam的Wi-Fi設定跟安裝SpotCam一樣簡單,您只需要透過電腦、筆電、平版或是手機再次執行SpotCam的安裝流程就可以變更SpotCam的Wi-Fi囉。以下是SpotCam各款系列機種的SOP讓您可以變更您的SpotCam Wi-Fi:
步驟一:將攝影機切換到 AP 模式
請依照您購買的攝影機類型,透過以下的操作將攝影機從用戶端模式切換到AP模式。
1. 關閉您的SpotCam電源,並將攝影機背後的開關切至AP模式
2. 接上您的SpotCam電源,並等待直到黃色LED開始閃爍
步驟二:變更攝影機的 Wi-Fi 設定
您可以使用您的智慧型手機/平板登入app,或是筆電/桌上型電腦登入SpotCam網站。請注意需使用第一次註冊SpotCam時使用的帳號登入,再開始依照螢幕的指示進行變更Wi-Fi設定的流程。
使用電腦或是筆電
如果您使用的是電腦或是筆電,您只需要開啟您的瀏覽器並前往MySpotCam.com首頁,接著您就會在左下角看到安裝SpotCam的按鈕。
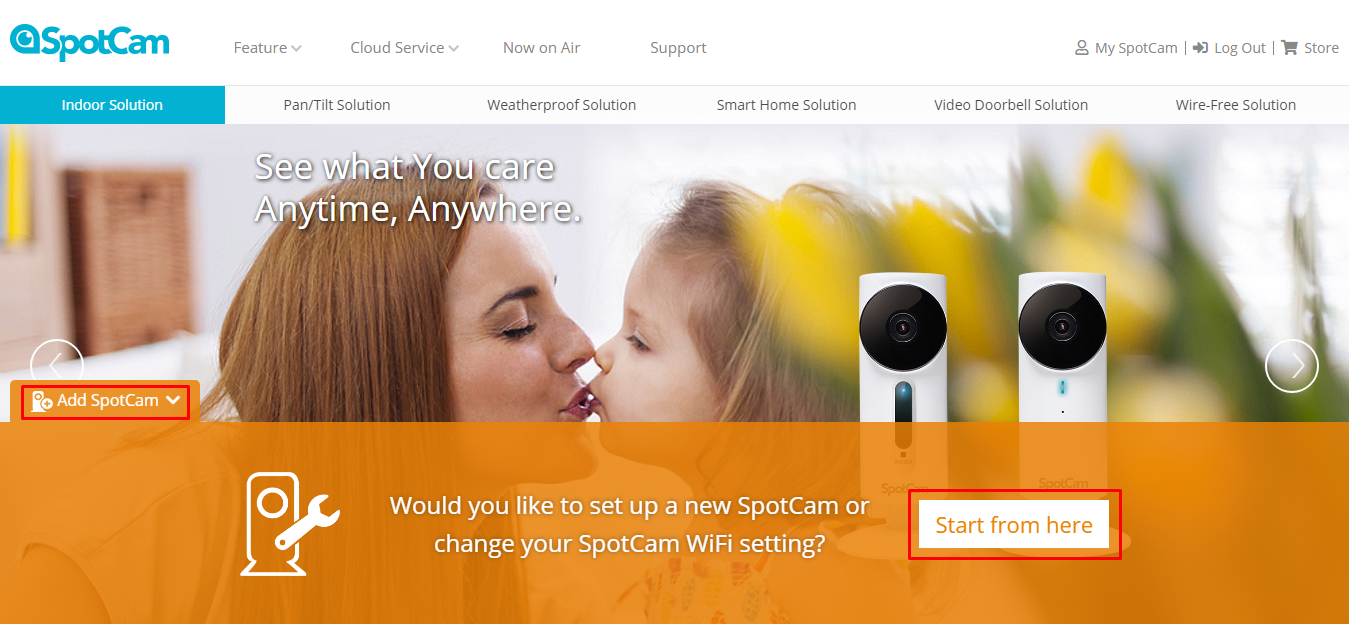
按下該按鈕後您會看到按此開始的按鈕並按下,系統會提示您下載一個檔案,請允許檔案下載,並在完成後執行該檔案。別擔心,沒有任何程式會被安裝在您的電腦中。
請依照安裝流程中的提示進行設定,並確認勾選符合您攝影機的型號。
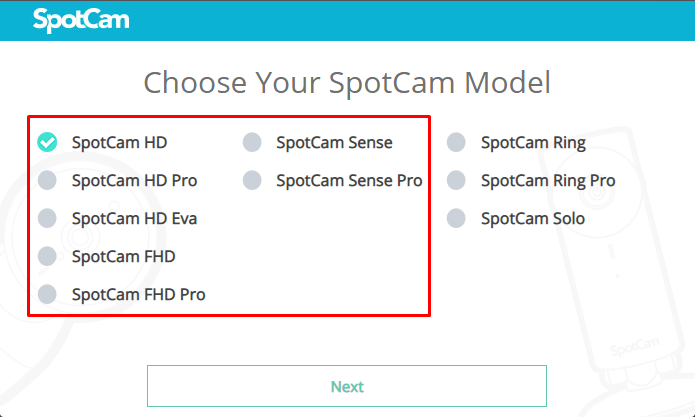
在安裝途中,您會看到跟下圖一樣的訊息,請按下變更SpotCam Wi-Fi按鈕前往下一步即可。

接下來請選取您想讓攝影機連線的Wi-Fi網路並在輸入密碼後依照提示完成設定就可以囉。
使用智慧型手機或是平板
如果您使用的是iPhone、iPad或是Android系統的裝置,請先從Apple公司的App Store或是Google公司的Google Play安裝SpotCam App。App安裝完成後請執行App並登入您先前安裝SpotCam的帳號。登入後在介面的右上角選單中,您將可以看到變更SpotCam Wi-Fi的按鈕。
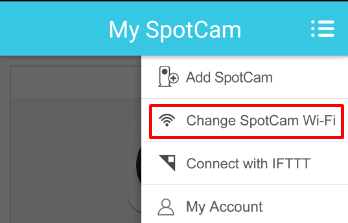
按下變更SpotCam Wi-Fi的按鈕後,請依照安裝流程中的提示進行設定,並確認勾選符合您攝影機的型號。
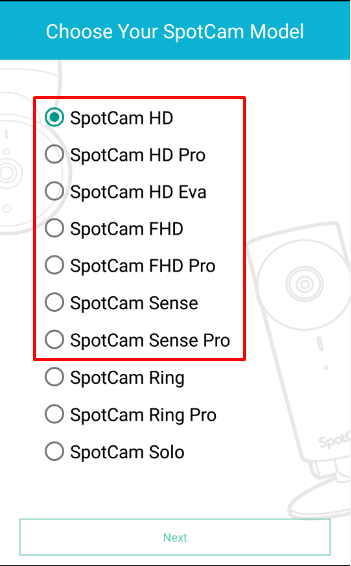
在安裝途中,您會看到跟下圖一樣的訊息,請按下變更SpotCam Wi-Fi按鈕前往下一步即可。
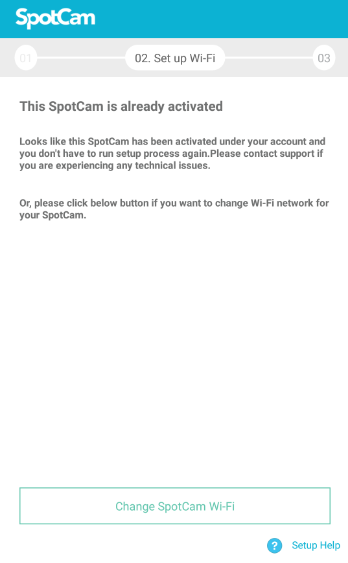
接下來請依照流程中的提示完成設定即可更改SpotCam的Wi-Fi設定。
步驟一:將攝影機切換到 AP 模式
請依照您購買的攝影機類型,透過以下的操作將攝影機從用戶端模式切換到AP模式。
1. 關閉您的SpotCam電源,並將攝影機背後的開關切至AP模式
2. 接上您的SpotCam電源,並等待直到黃色LED開始閃爍
步驟二:變更攝影機的 Wi-Fi 設定
您可以使用您的智慧型手機/平板登入app,或是筆電/桌上型電腦登入SpotCam網站。請注意需使用第一次註冊SpotCam時使用的帳號登入,再開始依照螢幕的指示進行變更Wi-Fi設定的流程。
使用電腦或是筆電
如果您使用的是電腦或是筆電,您只需要開啟您的瀏覽器並前往MySpotCam.com首頁,接著您就會在左下角看到安裝SpotCam的按鈕。
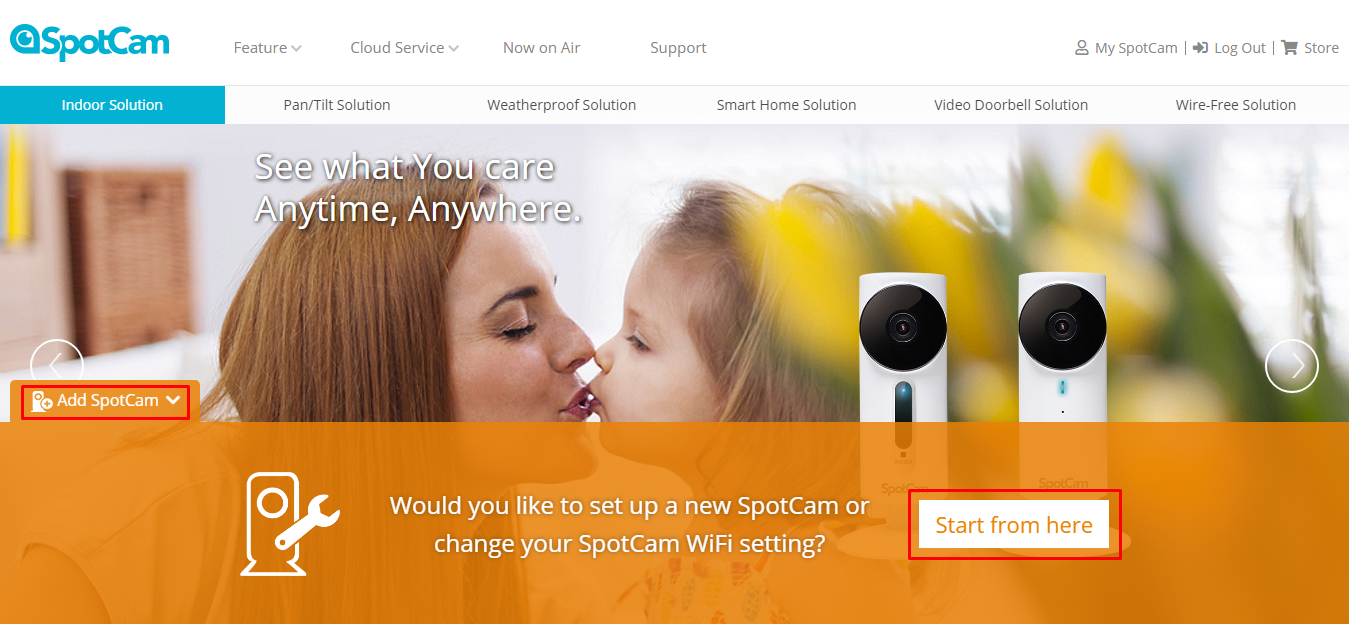
按下該按鈕後您會看到按此開始的按鈕並按下,系統會提示您下載一個檔案,請允許檔案下載,並在完成後執行該檔案。別擔心,沒有任何程式會被安裝在您的電腦中。
請依照安裝流程中的提示進行設定,並確認勾選符合您攝影機的型號。
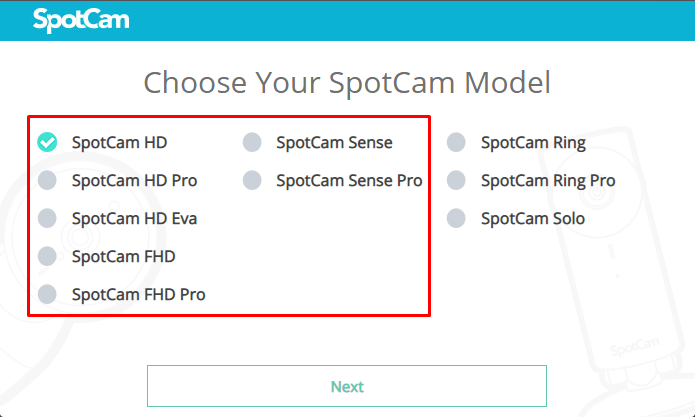
在安裝途中,您會看到跟下圖一樣的訊息,請按下變更SpotCam Wi-Fi按鈕前往下一步即可。

接下來請選取您想讓攝影機連線的Wi-Fi網路並在輸入密碼後依照提示完成設定就可以囉。
使用智慧型手機或是平板
如果您使用的是iPhone、iPad或是Android系統的裝置,請先從Apple公司的App Store或是Google公司的Google Play安裝SpotCam App。App安裝完成後請執行App並登入您先前安裝SpotCam的帳號。登入後在介面的右上角選單中,您將可以看到變更SpotCam Wi-Fi的按鈕。
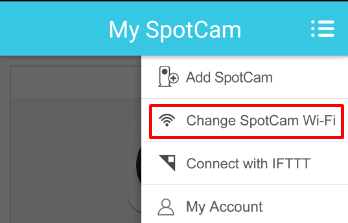
按下變更SpotCam Wi-Fi的按鈕後,請依照安裝流程中的提示進行設定,並確認勾選符合您攝影機的型號。
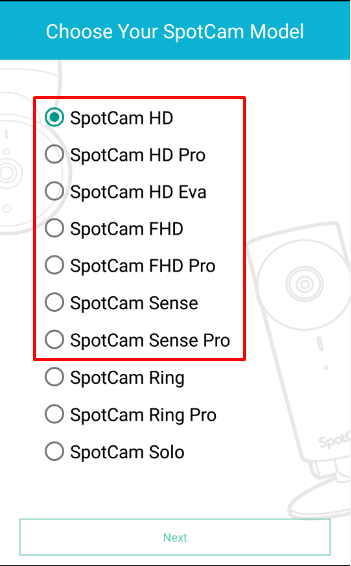
在安裝途中,您會看到跟下圖一樣的訊息,請按下變更SpotCam Wi-Fi按鈕前往下一步即可。
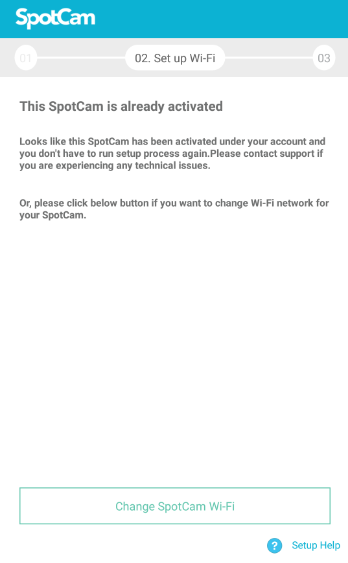
接下來請依照流程中的提示完成設定即可更改SpotCam的Wi-Fi設定。
![Icon for question]() SpotCam HD Eva
SpotCam HD Eva
![Icon for question]() SpotCam FHD
SpotCam FHD
![Icon for question]() SpotCam FHD Pro
SpotCam FHD Pro
![Icon for question]() SpotCam Sense
SpotCam Sense
![Icon for question]() SpotCam Sense Pro
SpotCam Sense Pro
![Icon for question]() SpotCam Ring
SpotCam Ring
![Icon for question]() SpotCam Ring Pro
SpotCam Ring Pro
步驟一:將攝影機切換到 AP 模式
請依照您購買的攝影機類型,透過以下的操作將攝影機從用戶端模式切換到AP模式。
1. 按一下門鈴插頭的訊號符號按鈕切換到AP模式
2. 確認門鈴插頭的黃色LED開始閃爍
步驟二:變更攝影機的 Wi-Fi 設定
您可以使用您的智慧型手機/平板登入app,或是筆電/桌上型電腦登入SpotCam網站。請注意需使用第一次註冊SpotCam時使用的帳號登入,再開始依照螢幕的指示進行變更Wi-Fi設定的流程。
使用電腦或是筆電
如果您使用的是電腦或是筆電,您只需要開啟您的瀏覽器並前往MySpotCam.com首頁,接著您就會在左下角看到安裝SpotCam的按鈕。
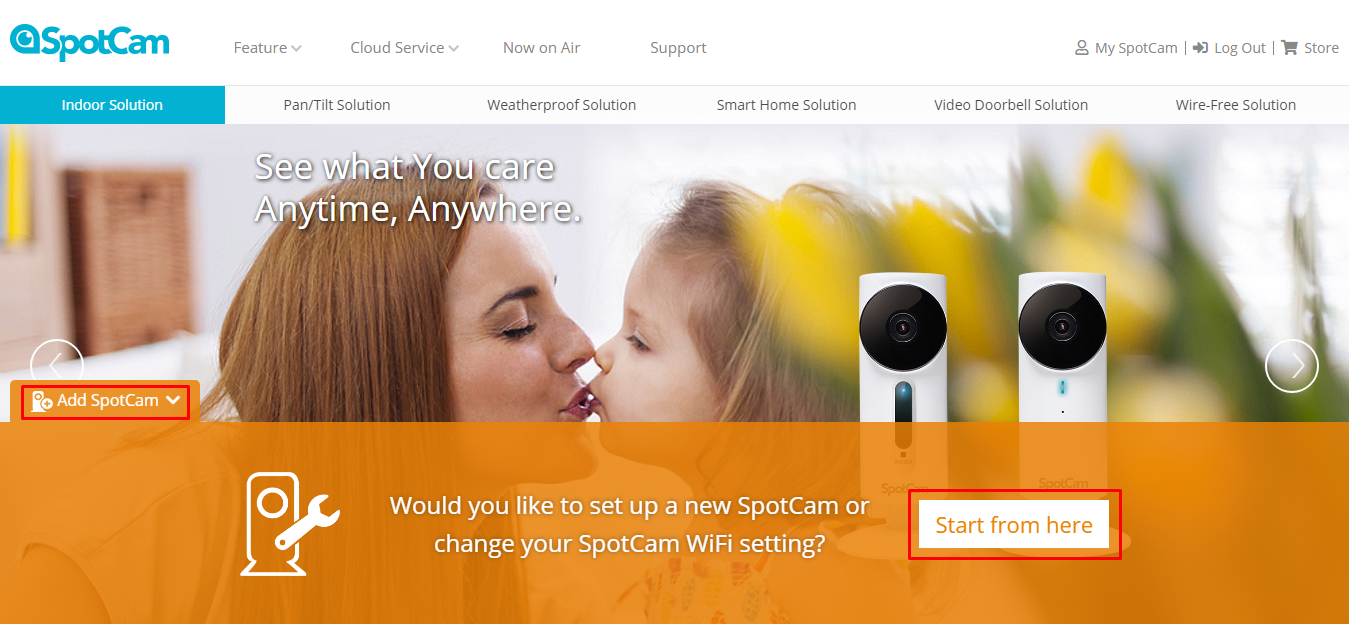
按下該按鈕後您會看到按此開始的按鈕並按下,系統會提示您下載一個檔案,請允許檔案下載,並在完成後執行該檔案。別擔心,沒有任何程式會被安裝在您的電腦中。
請依照安裝流程中的提示進行設定,並確認勾選符合您攝影機的型號。
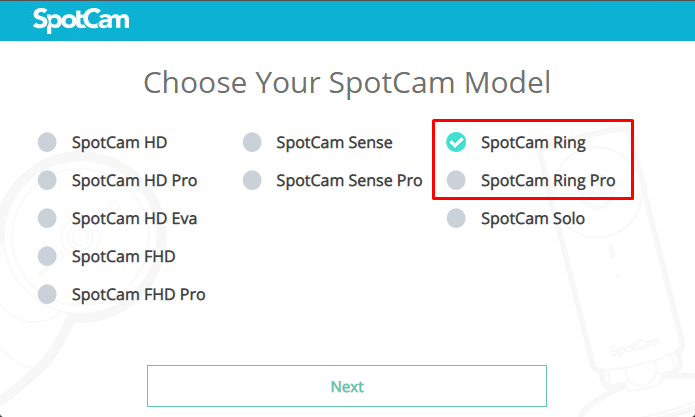
在安裝途中,您會看到跟下圖一樣的訊息,請按下變更SpotCam Wi-Fi按鈕前往下一步即可。

接下來請選取您想讓攝影機連線的Wi-Fi網路並在輸入密碼後依照提示完成設定就可以囉。
使用智慧型手機或是平板
如果您使用的是iPhone、iPad或是Android系統的裝置,請先從Apple公司的App Store或是Google公司的Google Play安裝SpotCam App。App安裝完成後請執行App並登入您先前安裝SpotCam的帳號。登入後在介面的右上角選單中,您將可以看到變更SpotCam Wi-Fi的按鈕。
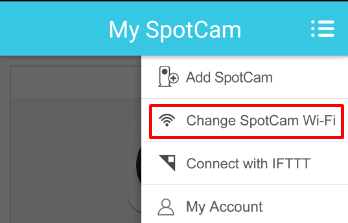
按下變更SpotCam Wi-Fi的按鈕後,請依照安裝流程中的提示進行設定,並確認勾選符合您攝影機的型號。
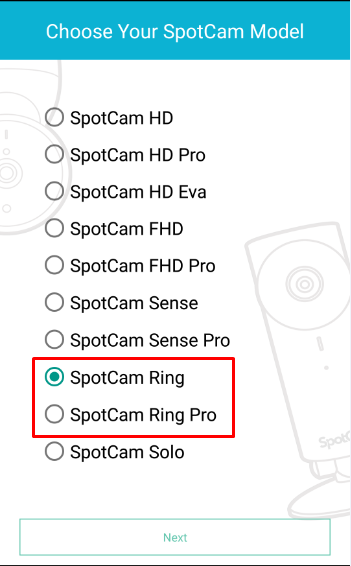
在安裝途中,您會看到跟下圖一樣的訊息,請按下變更SpotCam Wi-Fi按鈕前往下一步即可。
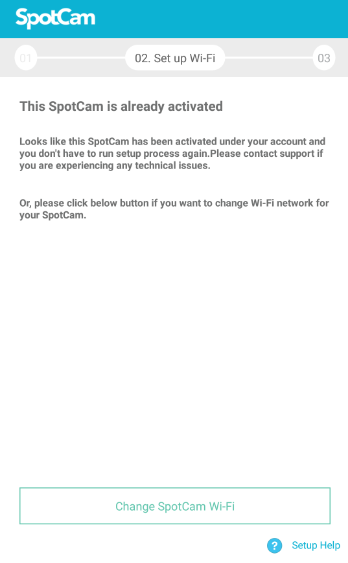
接下來請依照流程中的提示完成設定即可更改SpotCam的Wi-Fi設定。
![Icon for question]() SpotCam Solo
SpotCam Solo
步驟一:將攝影機切換到 AP 模式
請依照您購買的攝影機類型,透過以下的操作將攝影機從用戶端模式切換到AP模式。
1. 長按三秒攝影機前上方的訊號符號按鈕切換到AP模式
2. 確認攝影機的黃色LED開始閃爍
步驟二:變更攝影機的 Wi-Fi 設定
您可以使用您的智慧型手機/平板登入app,或是筆電/桌上型電腦登入SpotCam網站。請注意需使用第一次註冊SpotCam時使用的帳號登入,再開始依照螢幕的指示進行變更Wi-Fi設定的流程。
使用電腦或是筆電
如果您使用的是電腦或是筆電,您只需要開啟您的瀏覽器並前往MySpotCam.com首頁,接著您就會在左下角看到安裝SpotCam的按鈕。
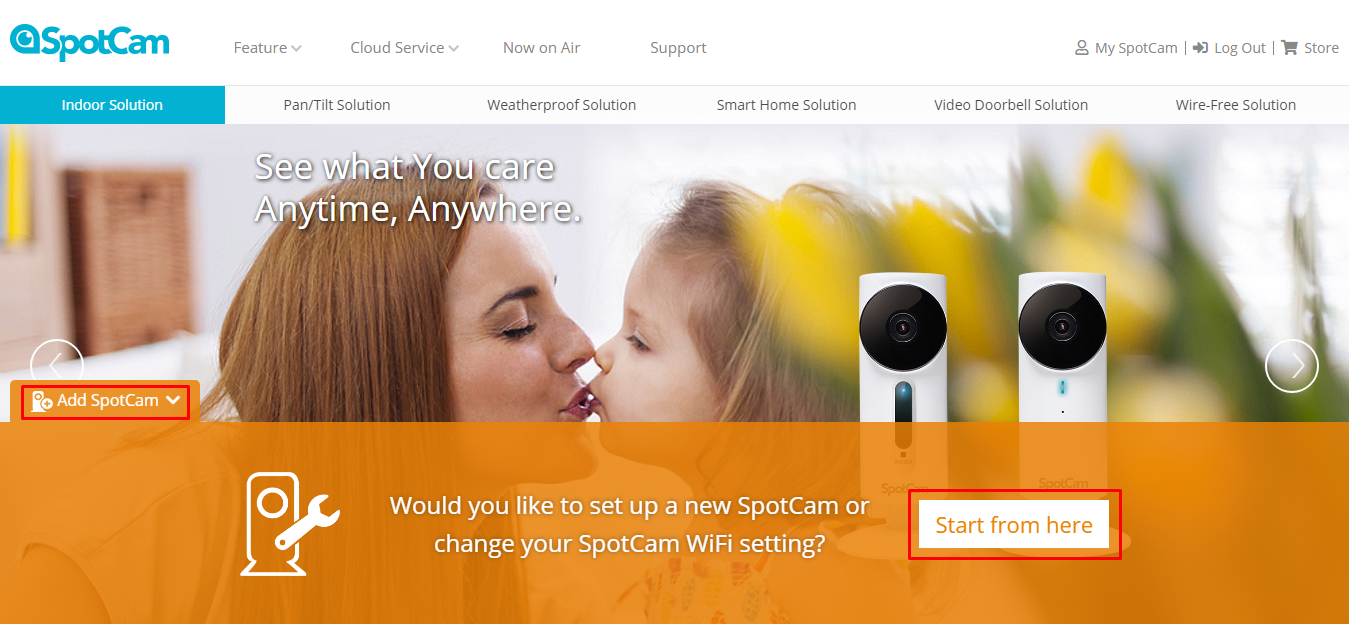
按下該按鈕後您會看到按此開始的按鈕並按下,系統會提示您下載一個檔案,請允許檔案下載,並在完成後執行該檔案。別擔心,沒有任何程式會被安裝在您的電腦中。
請依照安裝流程中的提示進行設定,並確認勾選符合您攝影機的型號。
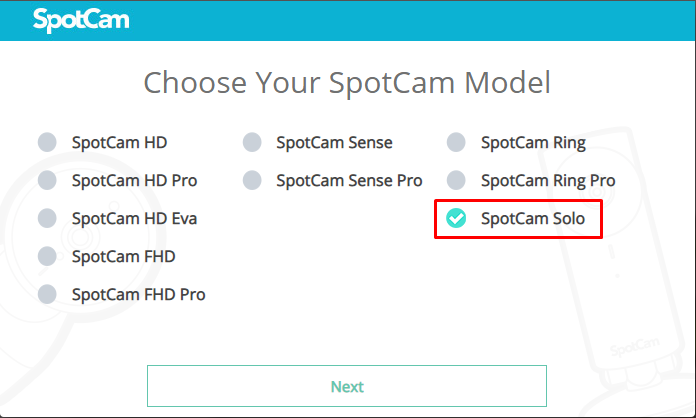
在安裝途中,您會看到跟下圖一樣的訊息,請按下變更SpotCam Wi-Fi按鈕前往下一步即可。

接下來請選取您想讓攝影機連線的Wi-Fi網路並在輸入密碼後依照提示完成設定就可以囉。

